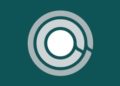Comment rédiger un CV sur Canva. CV professionnel.
Depuis le début de l’Instruction, j’ai répété une chose. Je l’écrirai encore (à l’ennui, je sais…). Postuler à un emploi, ce n’est pas seulement rédiger un CV ! Postuler à un emploi est un processus. Par conséquent, faites-le correctement. Étape par étape. Pas à pas. Un CV agréable et professionnel ne vous procurera pas un emploi. Il se peut que personne ne l’ouvre. Pensez donc à soigner votre image à chaque étape du recrutement. Si vous ne savez pas comment vous y prendre, je vous invite à consulter notre manuel (CLIC). Vous y trouverez un plan d’action détaillé pour le processus de recrutement. À propos de ce que c’est et en quoi le manuel diffère des conseils généraux, nous avons écrit dans ce texte- CLIQUEZ SUR.
Pour aller au fond des choses, je vous invite à lire les instructions sur « comment rédiger un CV dans Canva ». Je vais vous montrer comment créer vous-même un CV professionnel !
Comment rédiger un CV dans Canva – quelques mots d’introduction après l’introduction
Tout d’abord, n’oubliez pas – rédigez votre propre CV original et n’utilisez pas de CV prêts à l’emploi (il s’agit du contenu du CV). Si je devais définir ce qu’est un CV professionnel, j’écrirais qu’il s’agit d’un document de candidature, dans lequel nous exprimons notre volonté de participer au processus de recrutement, rédigé en relation avec une OFFRE D’EMPLOI précise. Nous ne recherchons pas un « modèle de CV comptable » ou « prêt CV serveuse », mais nous ouvrons une offre d’emploi qui nous convient et nous rédigeons un CV en fonction de celle-ci. Quoi qu’il en soit … il existe un article prêt à partir duquel vous apprendrez pourquoi vous ne devez pas utiliser d’articles prêts à l’emploi. Assurez-vous de lire ICI.
Comment rédiger un CV dans Canvie – programme gratuit
Toile (www.canva.com) est un programme graphique gratuit, grâce auquel nous pouvons créer n’importe quel graphique et document. Pour l’utiliser, vous devez créer un compte. Si vous ne voulez pas le faire, lisez comment créer – étape par étape, CV dans Word (CLIQUEZ SUR). Si vous acceptez de créer un compte, faites-le.
Et la dernière insertion organisationnelle. Le CV que vous pouvez trouver ci-dessous a été rédigé pour une offre d’emploi SPÉCIFIQUE. Si vous souhaitez postuler à un poste similaire, ne copiez absolument pas le contenu de ce CV. Pour une raison simple – 99% du temps, les compétences et les qualifications ne correspondront pas aux exigences de l’employeur. Je suis conscient qu’un CV prêt est tentant, mais assurez-vous de lire pourquoi vous devriez le faire vous-même du début à la fin – CLIQUEZ SUR.
Comment rédiger un CV sur Canva – créer un compte
Canva vous permet de créer rapidement un compte en utilisant vos identifiants Facebook ou Google (fig. 1).
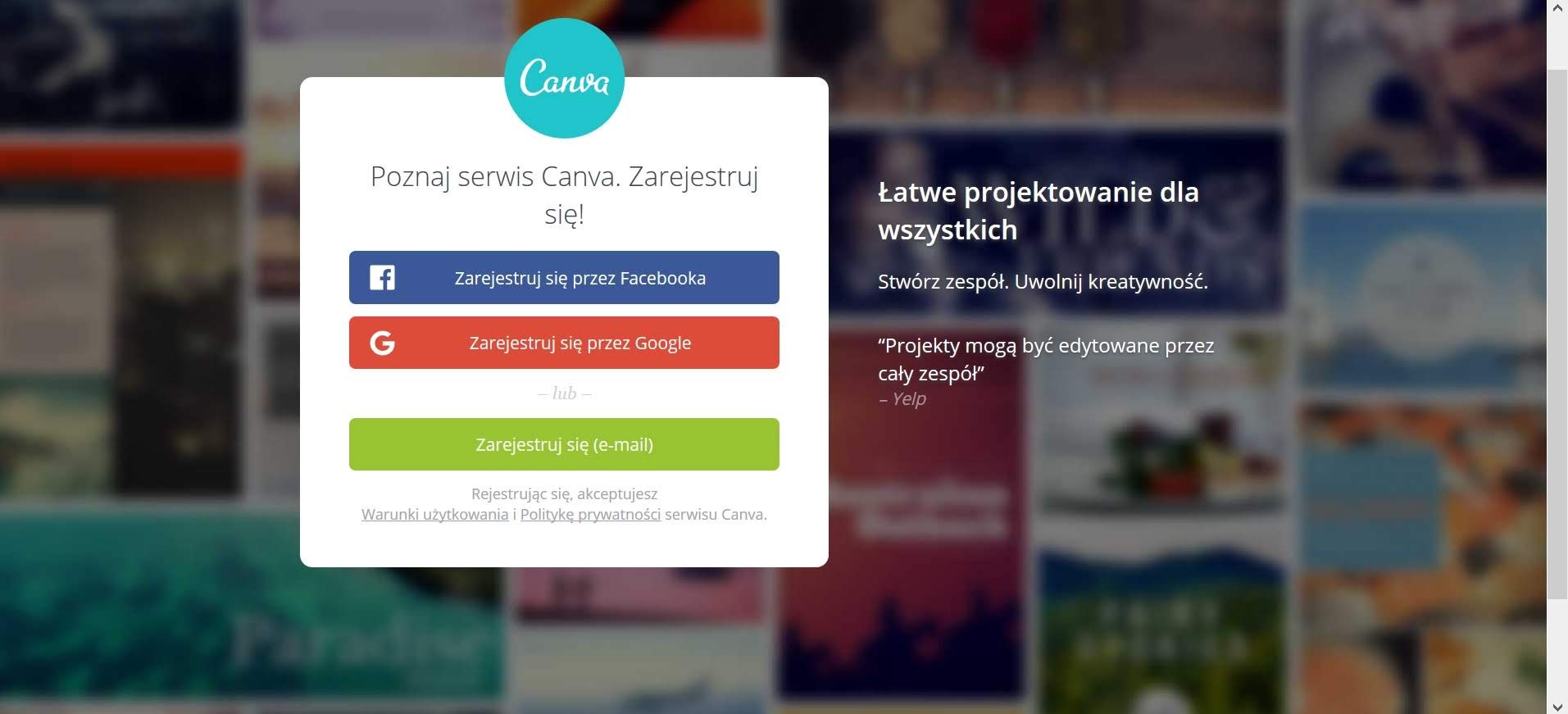 Fig. 1. Comment faire un CV sur Canva
Fig. 1. Comment faire un CV sur Canva
Je choisis la méthode de connexion à l’aide de gmail (Fig. 2.).
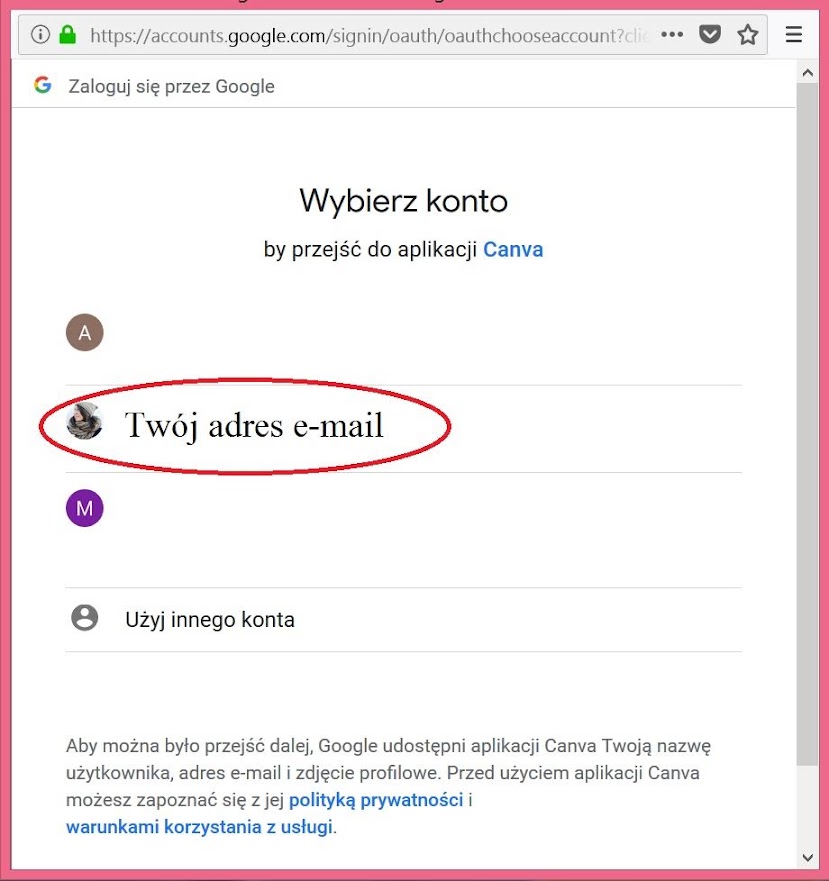 Fig. 2. Comment rédiger un CV dans Canvie – se connecter avec gmail.
Fig. 2. Comment rédiger un CV dans Canvie – se connecter avec gmail.
À l’étape suivante, vous verrez des tonnes d’options parmi lesquelles choisir en fonction de qui vous êtes. Si je voulais créer un CV, j’ai choisi l’option « Etudiant / étudiant » (Fig. 3) et j’ai continué.
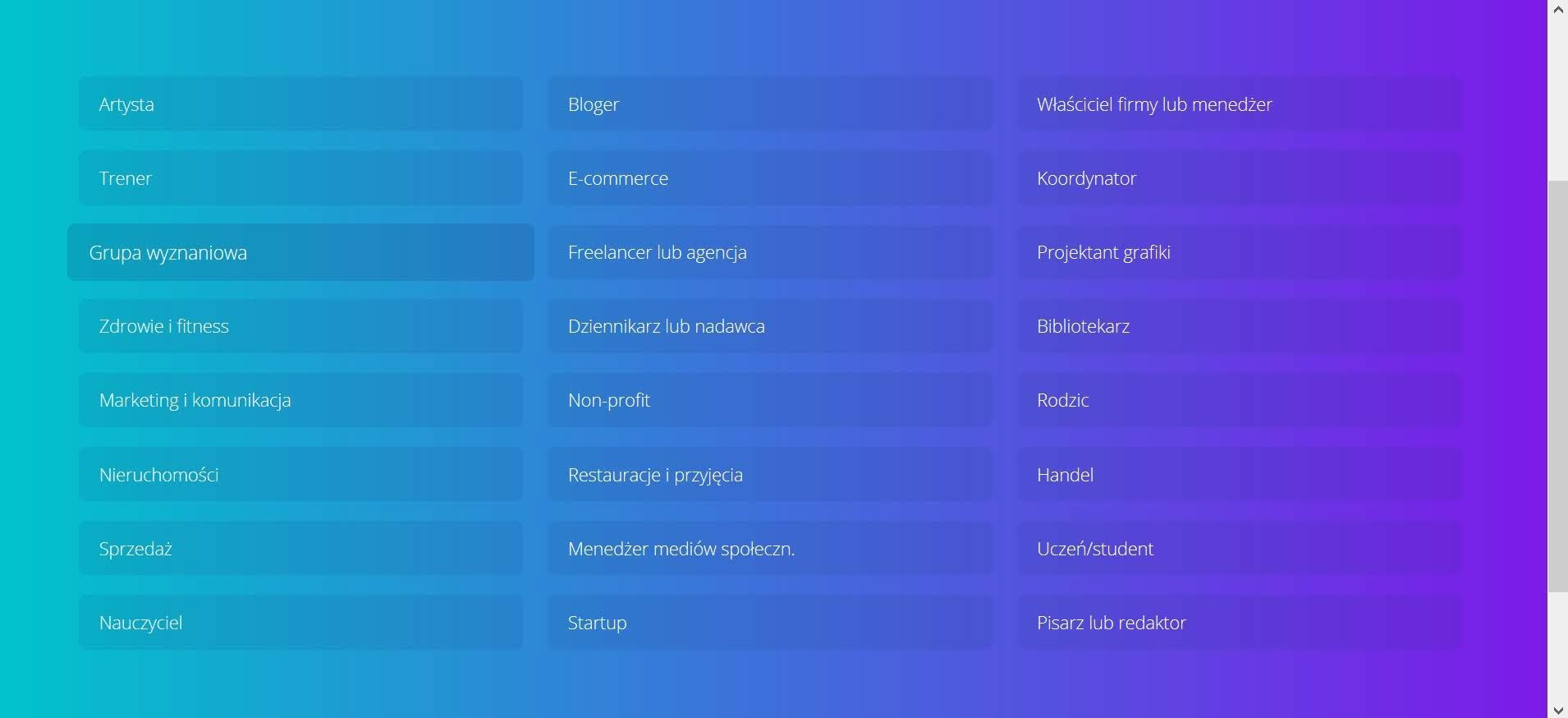 Fig. 3. Comment rédiger un CV dans Canva – choix des options.
Fig. 3. Comment rédiger un CV dans Canva – choix des options.
À l’étape suivante, l’option d’ajouter des co-auteurs du projet apparaît. Dans ce cas, j’ai omis d’inviter les membres de l’équipe (Fig. 4) parce que… ils ne sont pas là 🙂
 Fig. 4. CV dans Canva – comment procéder étape par étape.
Fig. 4. CV dans Canva – comment procéder étape par étape.
Ensuite, parmi les options concernant la possibilité de créer dans Canva, sélectionnez que nous voulons créer un CV (Fig. 5.).
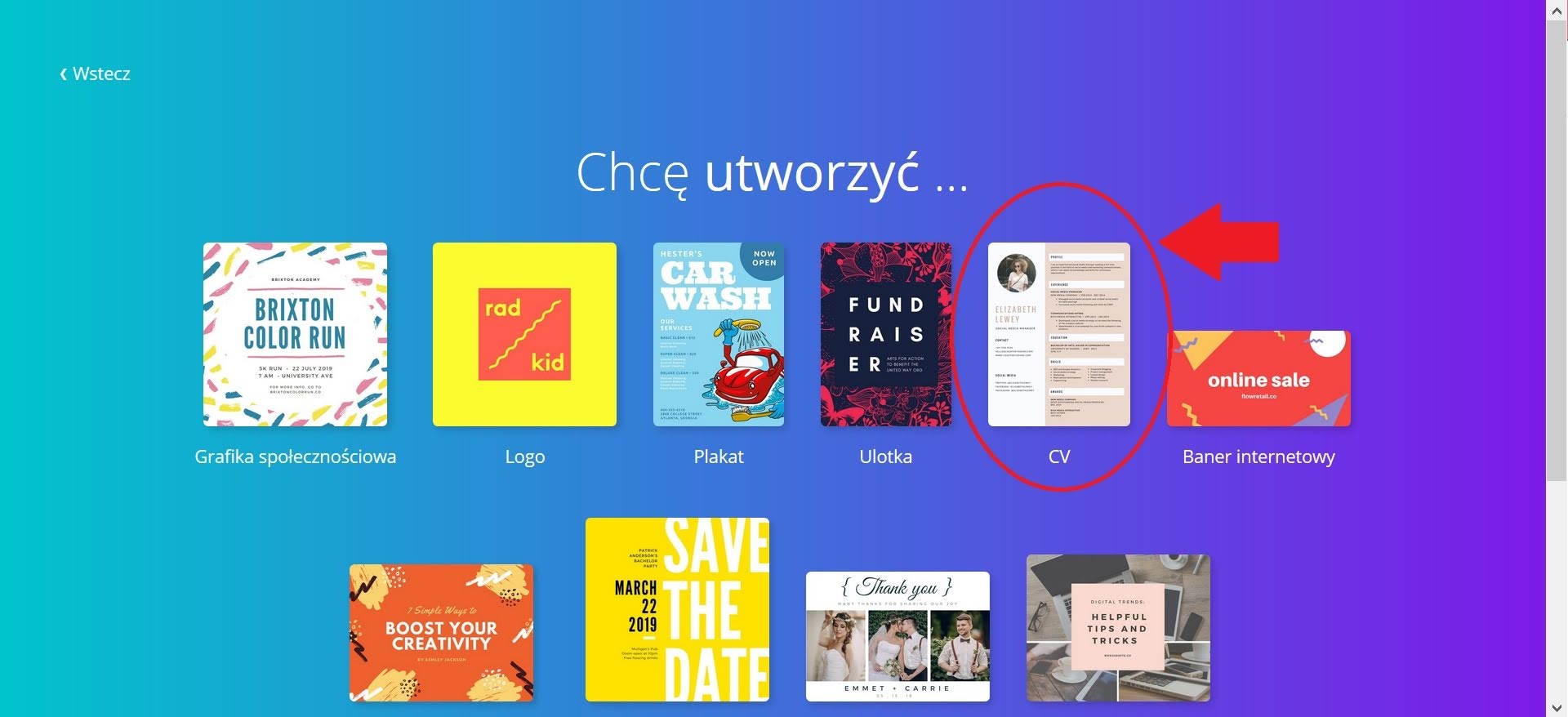 Fig. 5. CV dans Canvie – étape par étape. Choix d’options de conception.
Fig. 5. CV dans Canvie – étape par étape. Choix d’options de conception.
Canva propose une tonne d’options (Figure 6), en choisissant l’une d’elles, vous verrez qu’elles ne sont pas toutes gratuites. Ce que nous voulons, c’est créer un CV gratuit, donc dans ce texte, je vais vous montrer comment créer votre propre CV personnel, à partir de zéro. Sans remplir les champs de quelqu’un d’autre. Afin que vous puissiez les ajuster à vos attentes et au contenu que vous y saisirez. Par conséquent, choisissez l’une des options ci-dessous et continuez.
 Fig. 6. Canva CV étape par étape à partir de zéro.
Fig. 6. Canva CV étape par étape à partir de zéro.
Comment rédiger un CV dans la mise en page Canvie
Ici, nous appliquerons exactement les mêmes règles que nous avons écrites dans le texte sur le CV écrit dans Word (CLIQUEZ SUR). Nous avons donc une page blanche devant nous (Fig. 7.). Si la page est pleine de contenu ou si vous avez sélectionné un modèle de CV, deux options s’offrent à vous. Vous pouvez tout supprimer ou simplement « ajouter une nouvelle page » et supprimer la page complète (où vous voyez le texte bleu « Page 1 » dans la Fig.7, cliquez et sélectionnez « Supprimer » dans la liste déroulante).
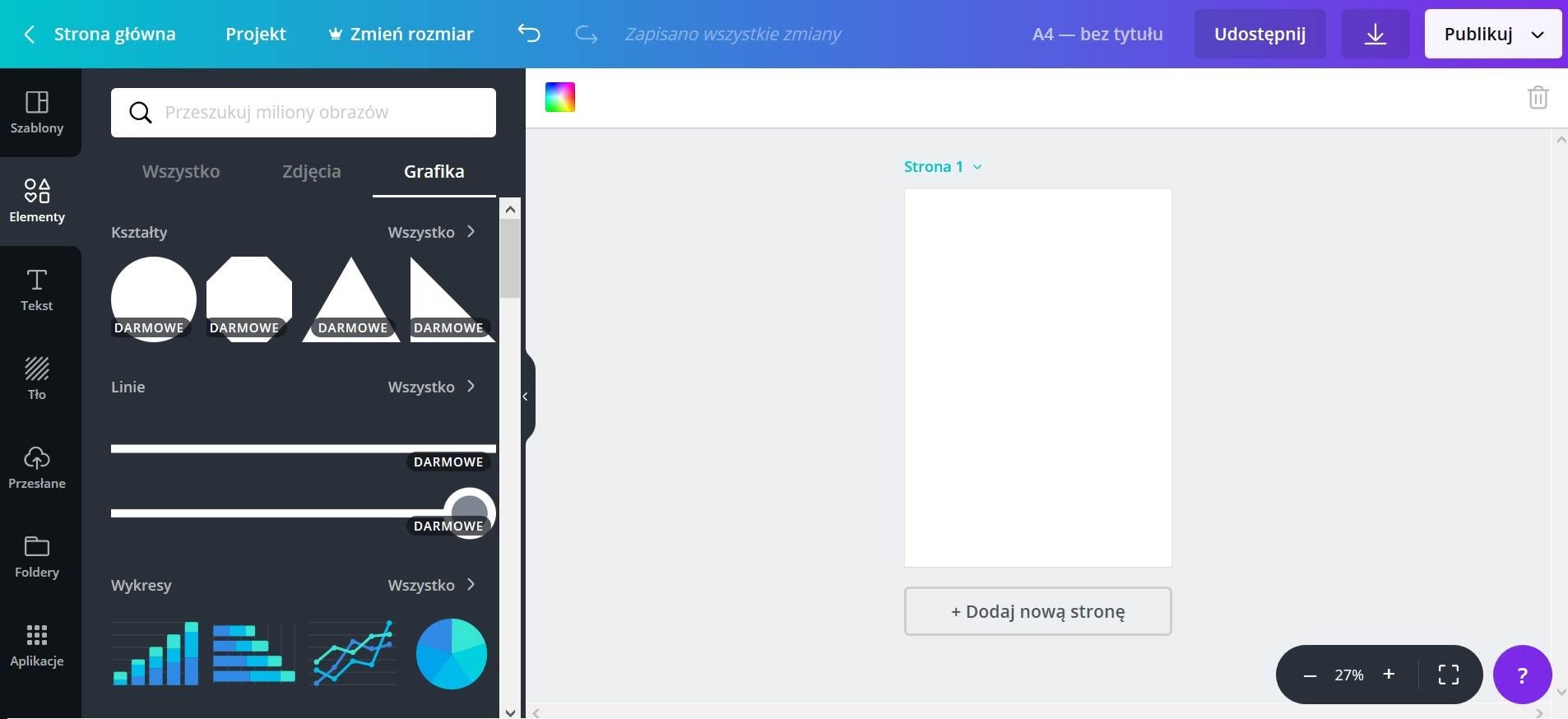 Fig. 7. Page vierge.
Fig. 7. Page vierge.
Ensuite, nous allons créer une division de la page en une colonne plus étroite à gauche et une colonne de droite, dans laquelle nous placerons toutes les informations sur nos compétences et nos qualifications. Pour ce faire, sélectionnez « Eléments » dans la colonne de gauche et cliquez sur « Tous » (Fig. 8.- cercle rouge).
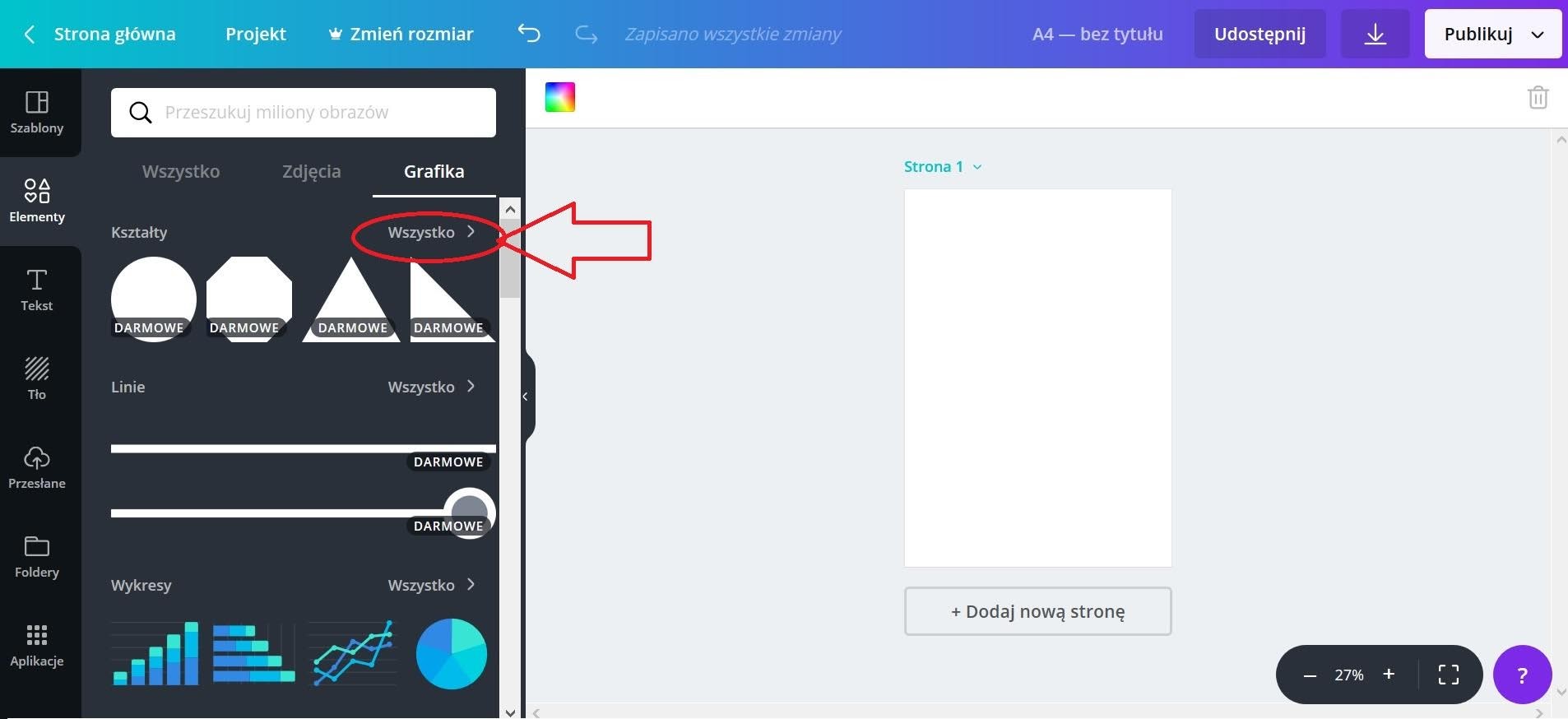 Fig. 8. Un saut de page dans Canva.
Fig. 8. Un saut de page dans Canva.
Ensuite, sélectionnez le carré parmi les éléments qui sont apparus dans le menu (fig. 9.).
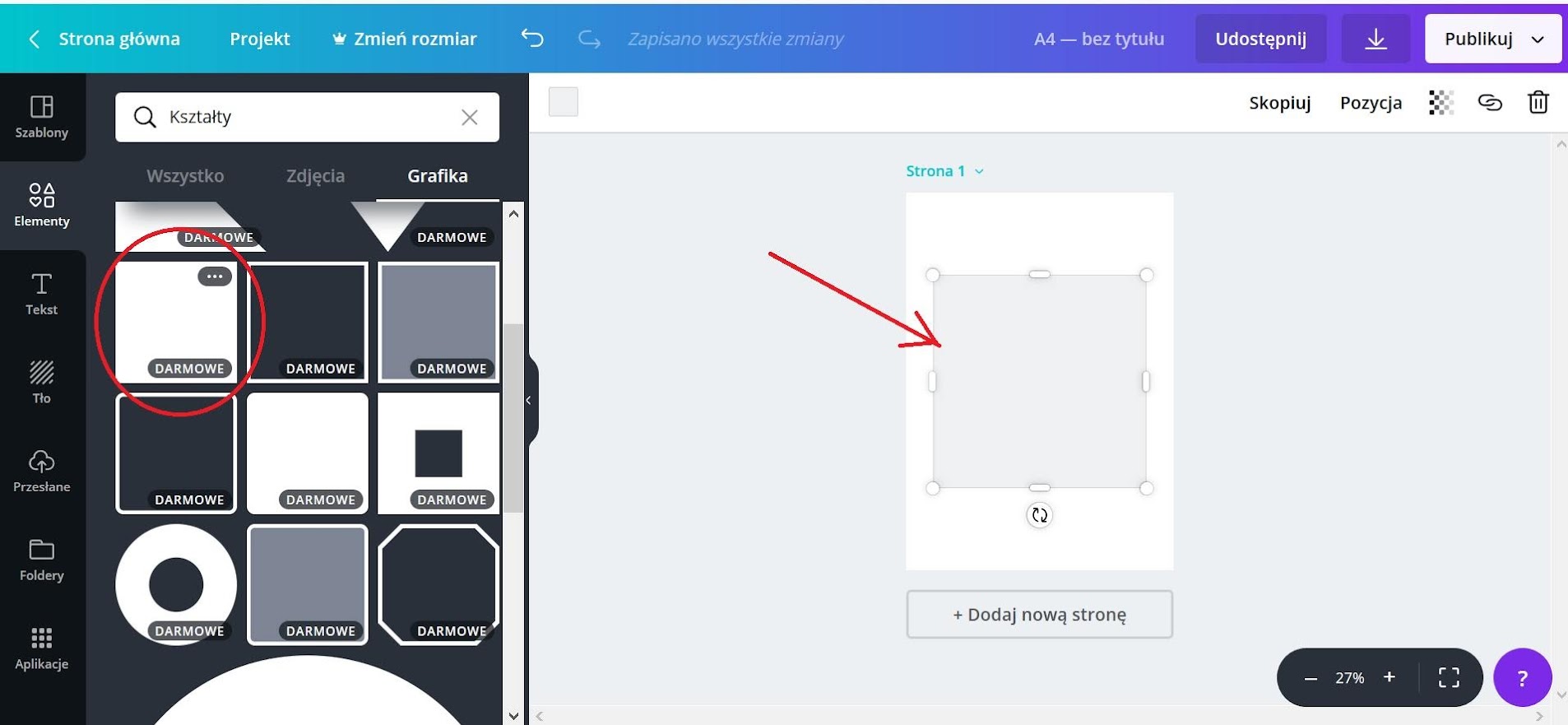 Fig. 9. Saut de page Canvie – colonne de gauche.
Fig. 9. Saut de page Canvie – colonne de gauche.
Ensuite, à l’aide des « poignées » de chaque côté du carré, nous l’ajustons pour qu’il crée pour nous la colonne de gauche (Fig.10.) Et choisissons la couleur que nous voulons donner à notre colonne de gauche. Cela vaut la peine de l’ajuster à la photo – pour que tout soit beau. Sélectionnez les couleurs en cliquant sur le carré dans le coin supérieur gauche du panneau Canva (cercle rouge sur la Fig. 10.)
 Fig. 10. Comment changer la couleur d’un élément dans Canva.
Fig. 10. Comment changer la couleur d’un élément dans Canva.
S’il n’y a pas de couleur à choisir parmi les couleurs primaires, cliquez sur plus (fig. 11.).
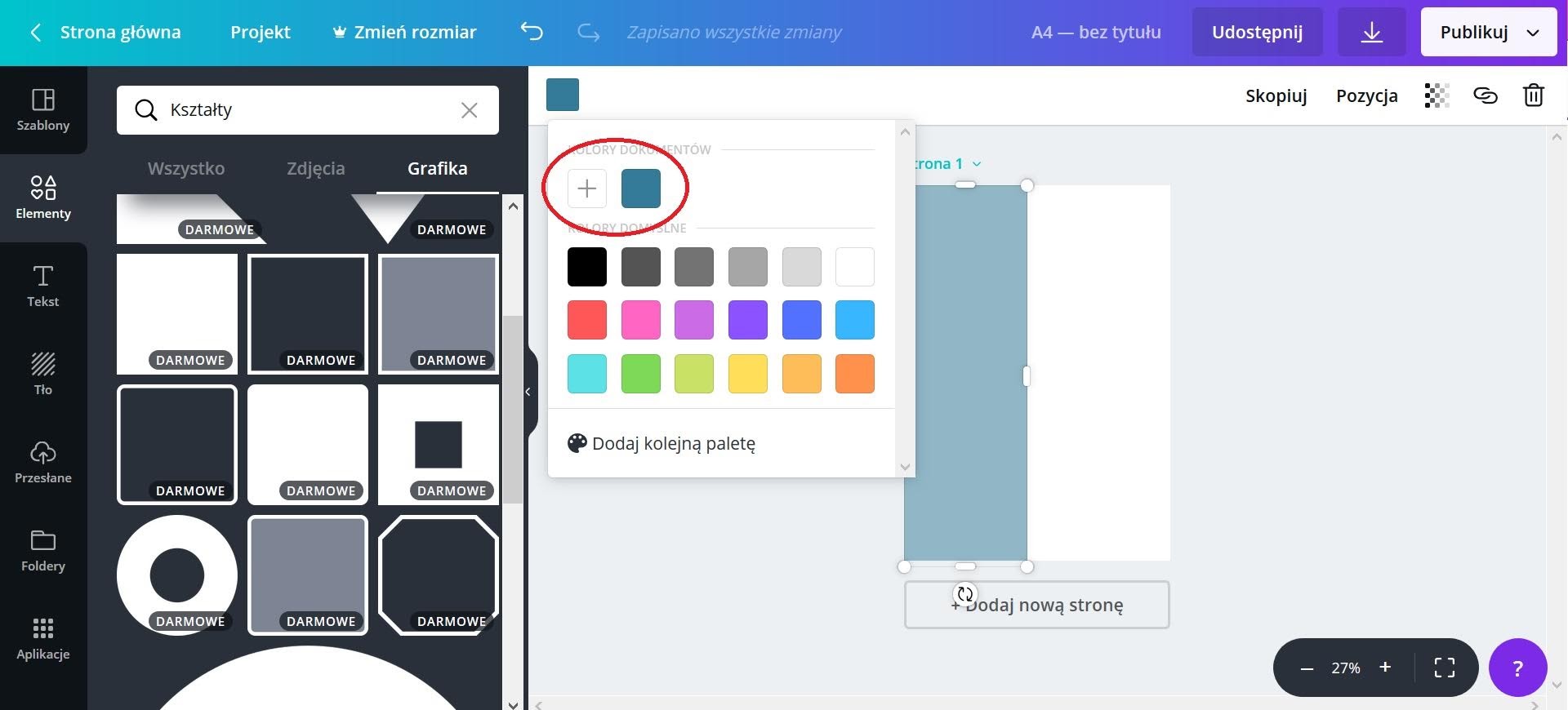 Fig. 11. Couleur de l’élément personnalisé dans Canva.
Fig. 11. Couleur de l’élément personnalisé dans Canva.
Et puis, en déplaçant le curseur, on choisit la couleur qui nous convient (fig. 12.).
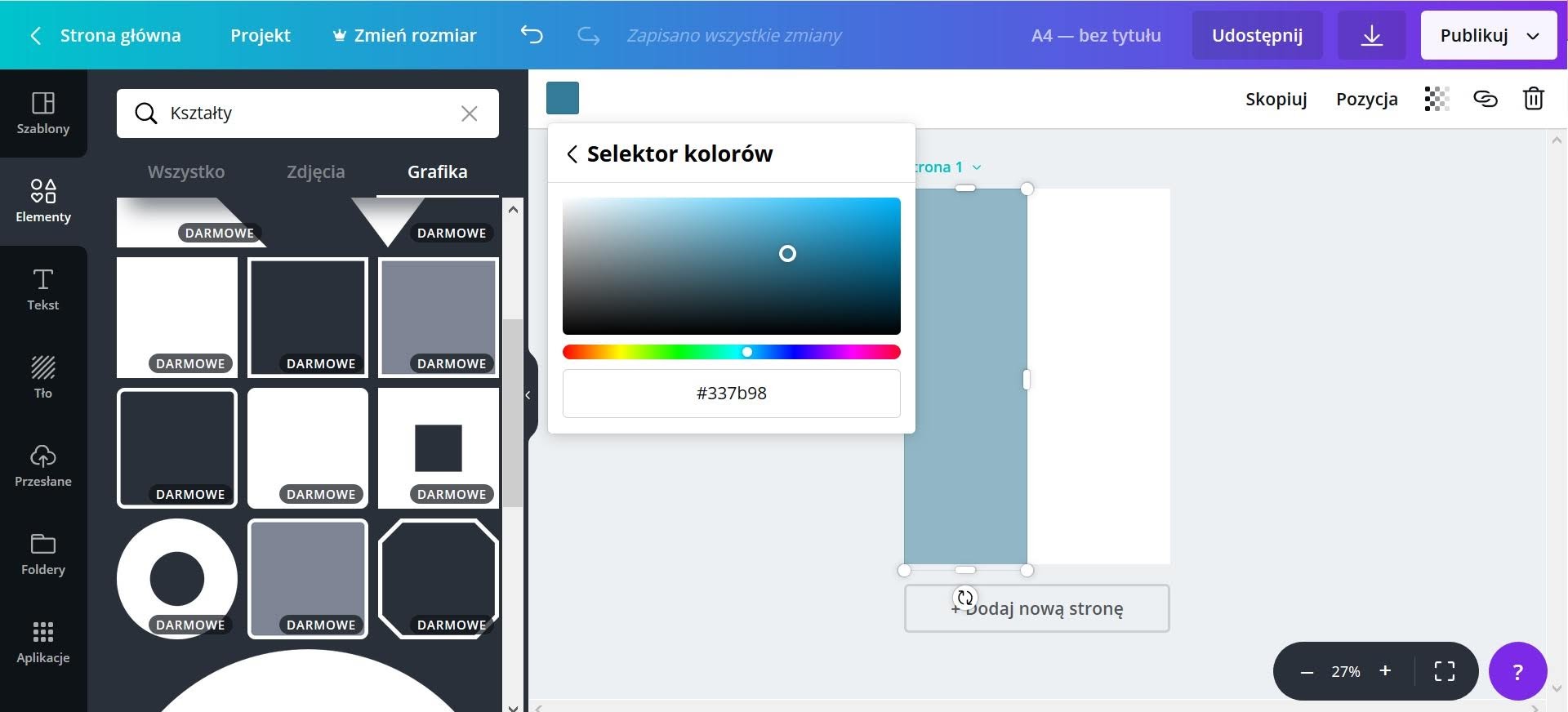 Fig. 12. Sélecteur de couleurs de Canva.
Fig. 12. Sélecteur de couleurs de Canva.
Vous pouvez également éclaircir un peu la couleur sélectionnée pour la rendre plus pastel et moins envahissante. Pour ce faire, augmentez la transparence de l’élément (cercle rouge sur fig. 13 et fig. 14.).
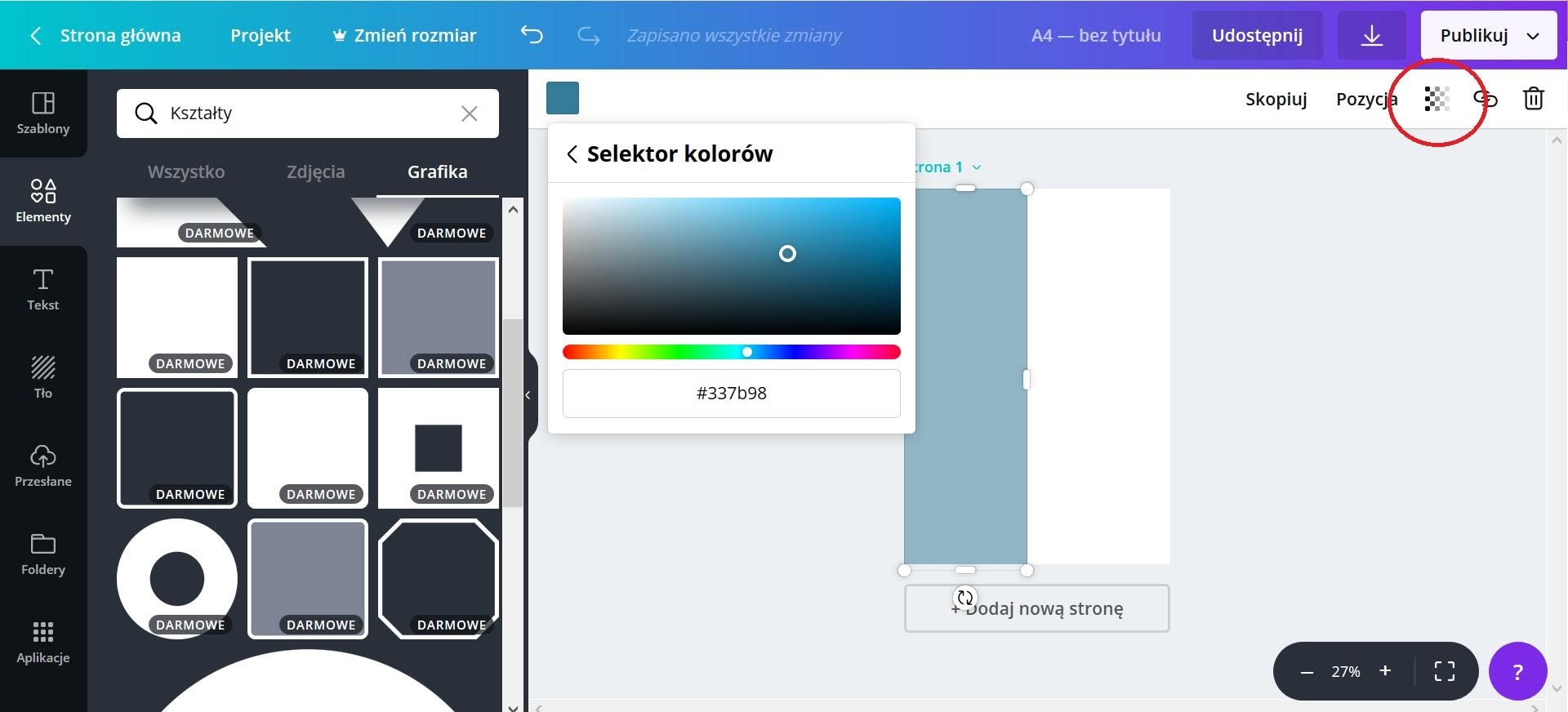 Fig. 13. Transparence dans Canva – où trouver.
Fig. 13. Transparence dans Canva – où trouver.
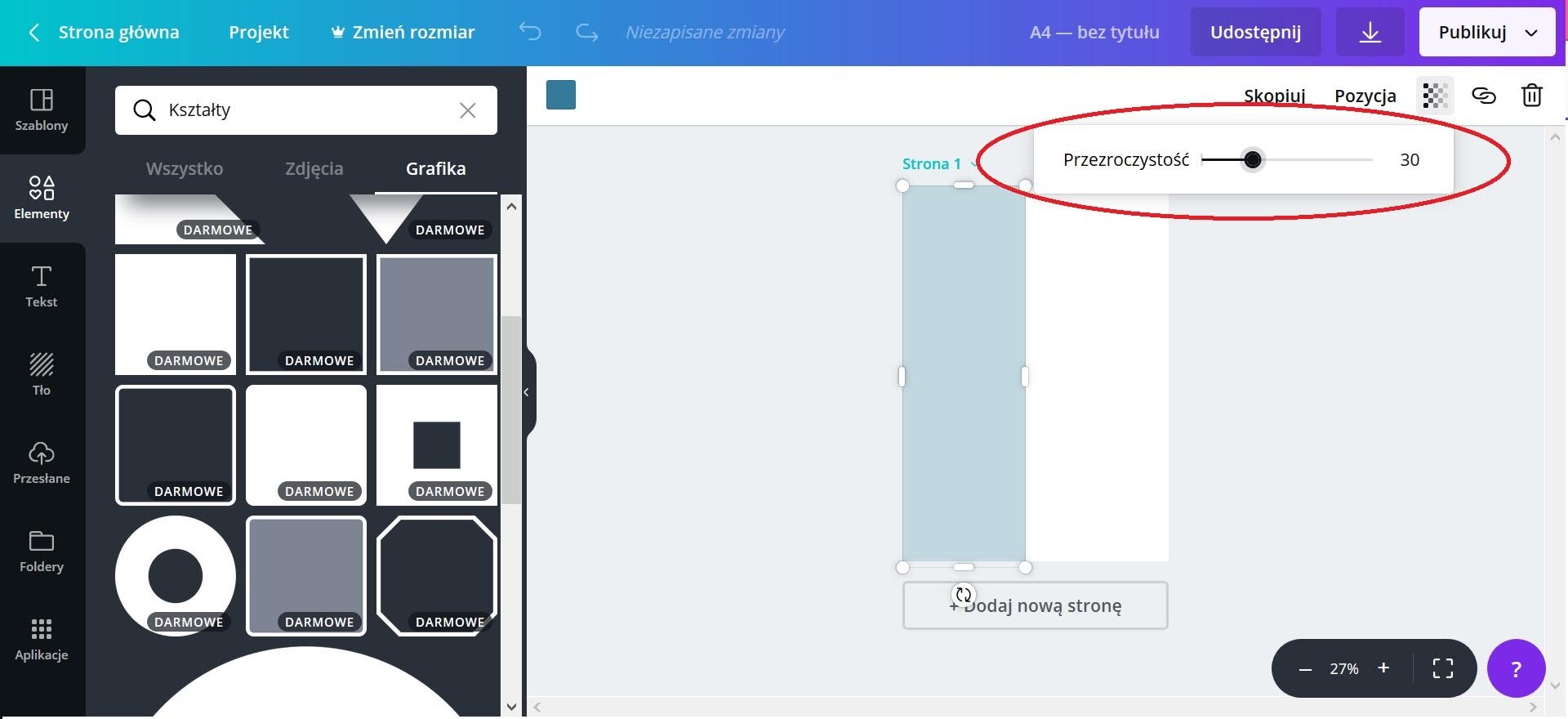 Fig. 14. Modification de la transparence d’un élément dans Canva.
Fig. 14. Modification de la transparence d’un élément dans Canva.
Et c’est ainsi que nous avons créé ensemble une mise en page pour notre CV.
Comment rédiger un CV dans Canva – ajouter une photo
Nous avons écrit un article séparé sur la façon de créer vous-même une photo pour votre CV. Découvrez comment prendre et traiter une photo à la maison – CLIQUEZ SUR.
Une fois que nous avons notre photo, nous devons l’insérer dans le CV. Pour ce faire, sélectionnez « Télécharger » dans le menu de gauche, sélectionnez la photo que vous souhaitez insérer dans le CV à partir du disque de l’ordinateur et chargez-la (Fig. 15).
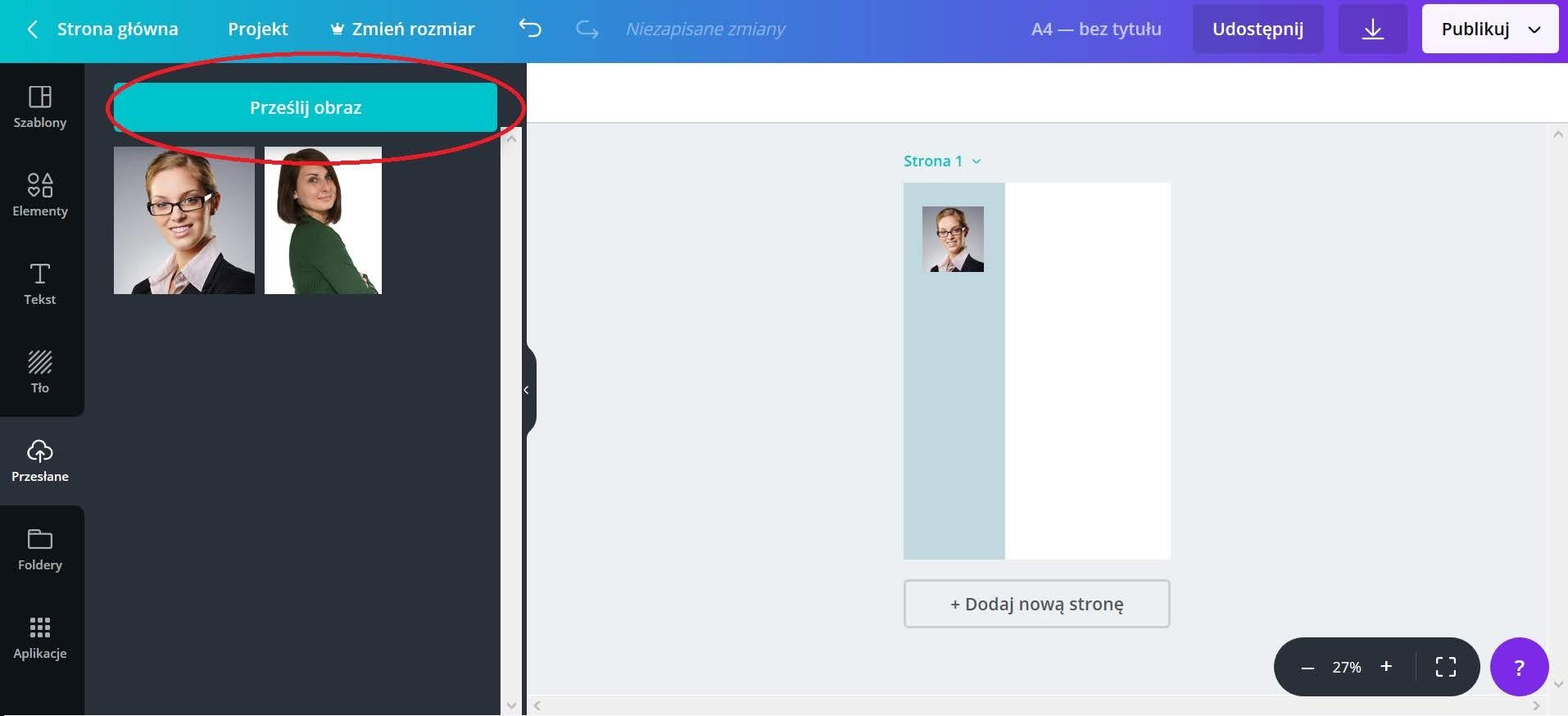 Fig. 15. Comment insérer une photo dans un CV dans Canva.
Fig. 15. Comment insérer une photo dans un CV dans Canva.
Pour insérer une photo dans votre CV, vous devez cliquer sur celle que vous avez téléchargée, puis utiliser les flèches de la souris ou du clavier pour la placer au bon endroit (notre coin supérieur gauche).
Comment rédiger un CV dans Canva – le contenu de votre CV
Pour ajouter du contenu, sélectionnez « Texte » dans le menu de gauche et cliquez sur « Ajouter un champ de texte » (Fig. 16.). Avec le deuxième cercle rouge, j’ai marqué l’emplacement du zoom arrière et du zoom avant. Si vous insérez du texte, tapez quelque chose, il vous sera plus facile de le faire avec le document agrandi. Si, en revanche, vous souhaitez voir le CV dans son ensemble et évaluer la mise en page, effectuez un zoom arrière (zoom arrière). C’est à cela que servent les plus et moins dans le coin inférieur droit.
 Fig. 16. Comment ajouter une zone de texte dans Canva.
Fig. 16. Comment ajouter une zone de texte dans Canva.
Le document agrandi, qui sera affiché à l’écran à l’échelle 1: 1, se trouve à la Fig. 17.
 Fig. 17. Modification de l’affichage du document dans Canva.
Fig. 17. Modification de l’affichage du document dans Canva.
Maintenant, quelques-uns de mes commentaires techniques supplémentaires qui amélioreront la rédaction de votre CV.
- La taille de la police dans Canva correspond à la taille de la police dans Word. J’écris à ce sujet parce que je me suis retrouvé à tout écrire en trop gros caractères et j’ai dû le changer plus tard. Dans l’exemple que vous verrez ci-dessous, le prénom, le nom et la fonction ont été écrits avec la taille de police 32. La clause concernant le traitement des données personnelles a été écrite avec 10.
- Si vous n’êtes pas en mesure de placer précisément l’élément sur le CV avec la souris, utilisez les flèches du clavier. Ils sont nettement plus précis et permettent de déplacer des éléments de quelques millimètres dans quatre directions.
- Lorsqu’il s’agit d’insérer des textes, lorsque vous souhaitez les aligner à droite ou à gauche, vous devez d’abord sélectionner la marque « centre » dans le menu du haut. Ce n’est qu’après avoir appuyé dessus que trois façons d’aligner le texte apparaissent.
- Par exemple, si vous souhaitez insérer des éléments individuels sur une ligne, lorsque vous déplacez un élément, une ligne rose en pointillé apparaîtra, ce qui vous aidera à positionner un élément par rapport à l’autre. (fig. 18.).
 Fig. 18. Comment positionner un élément par rapport à un autre dans Canva.
Fig. 18. Comment positionner un élément par rapport à un autre dans Canva.
Il est maintenant temps de remplir toutes les informations sur vous, vos qualifications et votre expérience. Si vous avez utilisé notre instructions vous avez maintenant tout écrit dans un mot, un cahier ou sur une feuille de papier. Vous n’avez qu’à copier et coller ou réécrire toutes les informations. je t’invite chez nous instructions de demande d’emploi. De là, vous apprendrez quoi faire étape par étape, à partir du moment où vous trouvez une offre d’emploi en ligne, pour renforcer la notoriété de la marque dans le processus de recrutement, augmenter vos chances d’obtenir un emploi et pouvoir dicter des tarifs plus élevés sur le marché que les autres candidats.
Je veux voir de quoi il s’agit
Dans notre exemple de CV (Fig. 19), nous avons décidé d’utiliser une ligne horizontale pour souligner les « titres » des différentes parties du CV (vous pouvez certainement voir des lignes sous le nom et le prénom, le mot « données personnelles » – ce sont les lignes). Pour insérer une telle ligne dans la section « Eléments », saisissez « lignes » dans le moteur de recherche et les formes souhaitées apparaissent à l’écran. Nous choisissons le premier et ajustons sa taille au contenu individuel.
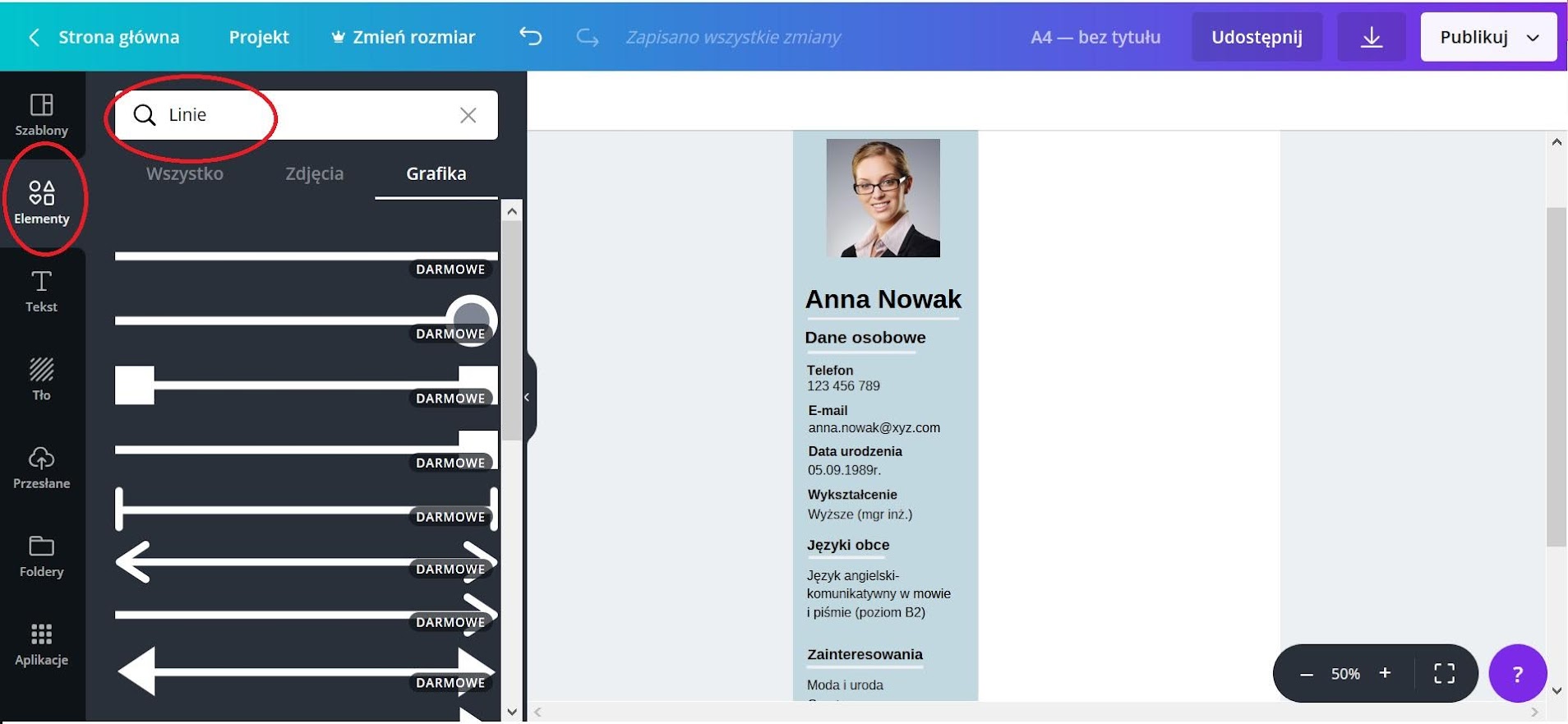 Fig. 19. Ajout de lignes dans Canva.
Fig. 19. Ajout de lignes dans Canva.
L’étape suivante consiste à insérer des parties individuelles dans votre CV (rappelez-vous ! Lors de la création de votre CV, vous devez avoir une OFFRE D’EMPLOI pour le poste pour lequel vous postulez, PAS un CV prêt à télécharger sur le Web) ! Dans votre CV, vous devez écrire ce que le recruteur veut lire. Cependant, je vous rappelle de ne pas mentir dans votre CV. Afin de ne pas améliorer mes compétences et mes qualifications. Comme partout, ici aussi, les mensonges ont des pattes courtes.
Sur la figure 20, vous pouvez voir que dans la colonne de droite, les lignes de soulignement ont la couleur de fond de la colonne de gauche. Ce traitement rend le CV plus cohérent. Vous pouvez afficher le CV terminé en plein écran (pour ce faire, cliquez sur le bouton marqué d’un cercle rouge sur la fig. 20.).
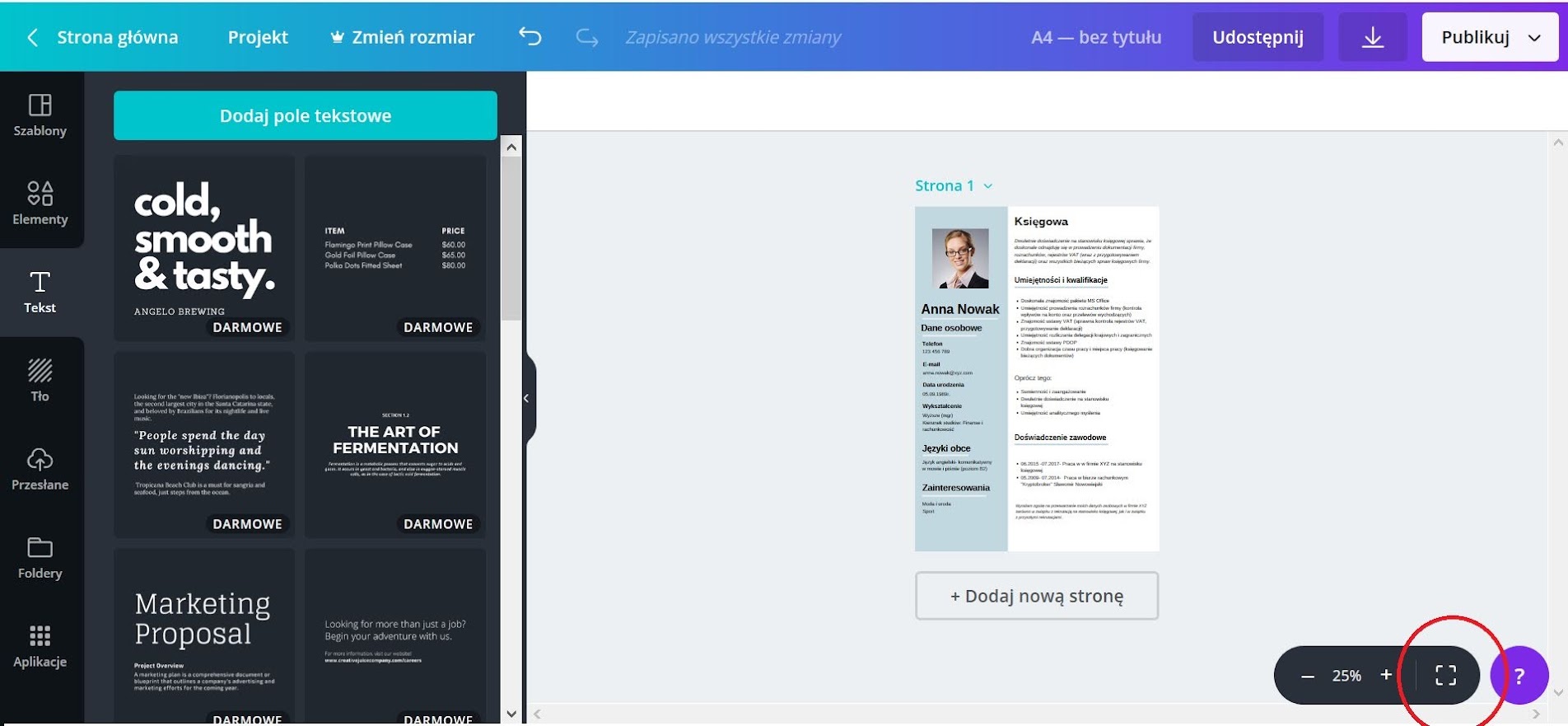 Fig. 20. Mode plein écran dans Canva.
Fig. 20. Mode plein écran dans Canva.
Vous verrez la vue plein écran sur la figure 21. Pour le quitter, cliquez simplement sur « Esc » sur le clavier.
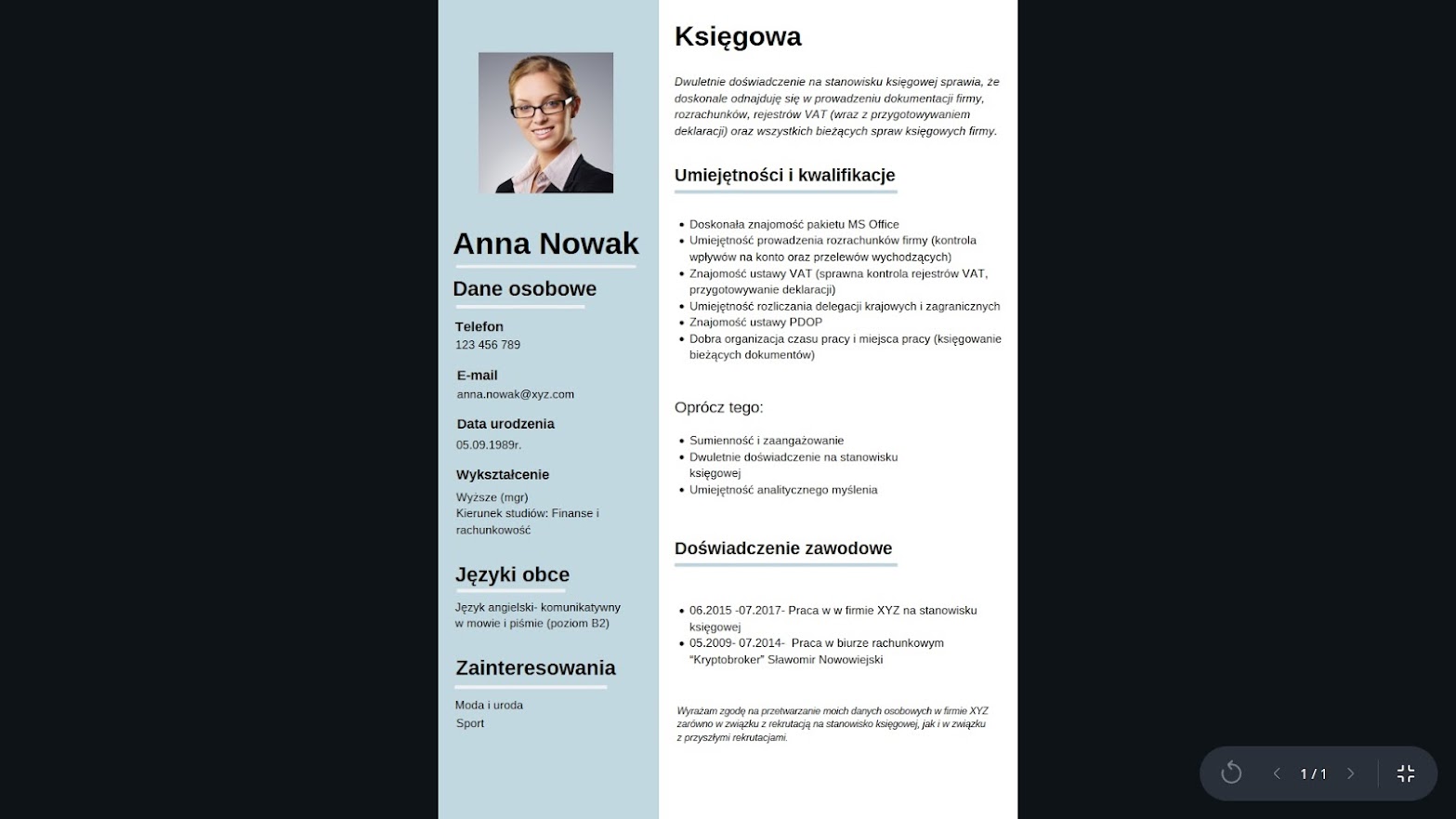 Fig. 21. Mode plein écran dans Canva.
Fig. 21. Mode plein écran dans Canva.
Comment rédiger un CV dans Canva – comment télécharger un CV créé
Pour télécharger un CV prêt, vous devez sélectionner le « bouton » marqué d’un cercle rouge dans le menu du haut.
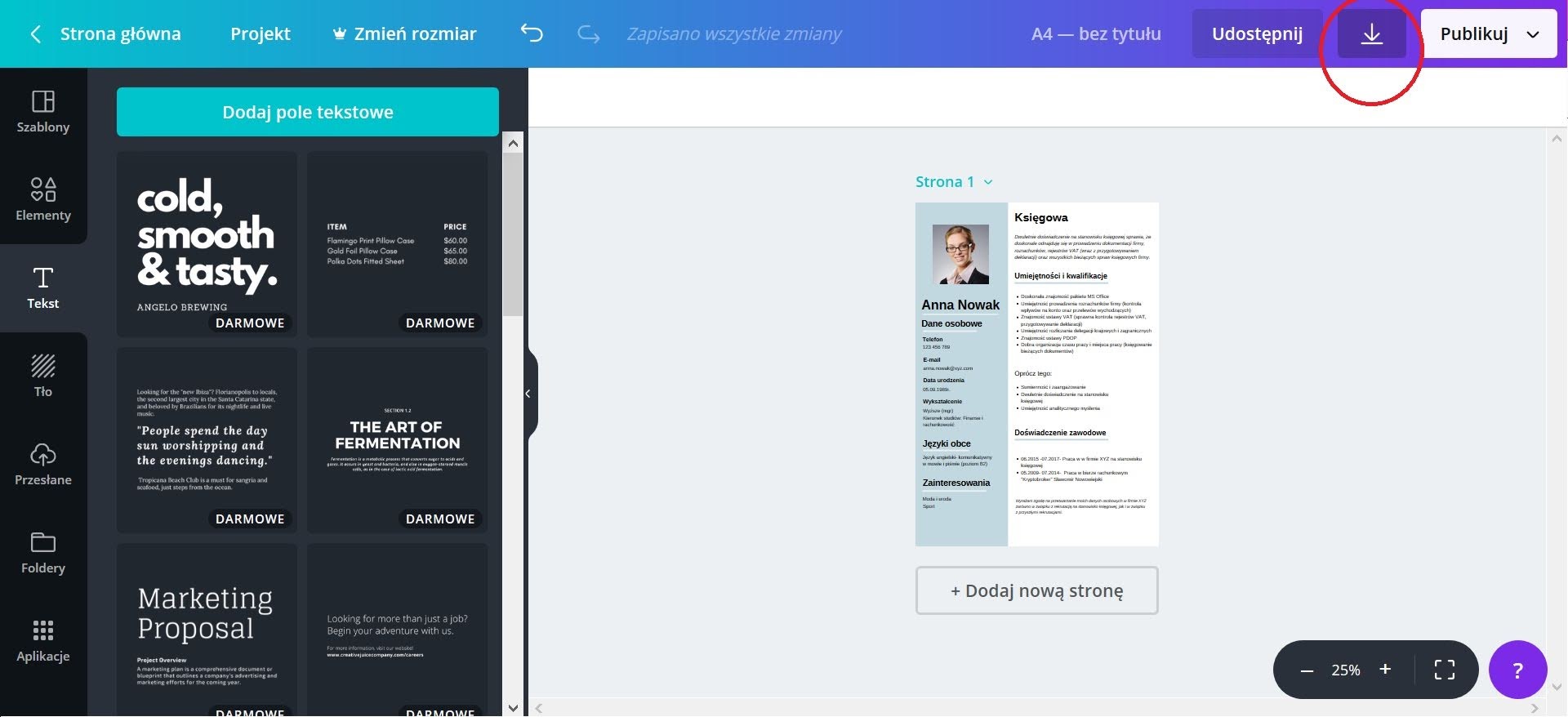 Fig. 22. Téléchargement d’un fichier dans Canva.
Fig. 22. Téléchargement d’un fichier dans Canva.
Le message de la figure 23 apparaîtra à l’écran.
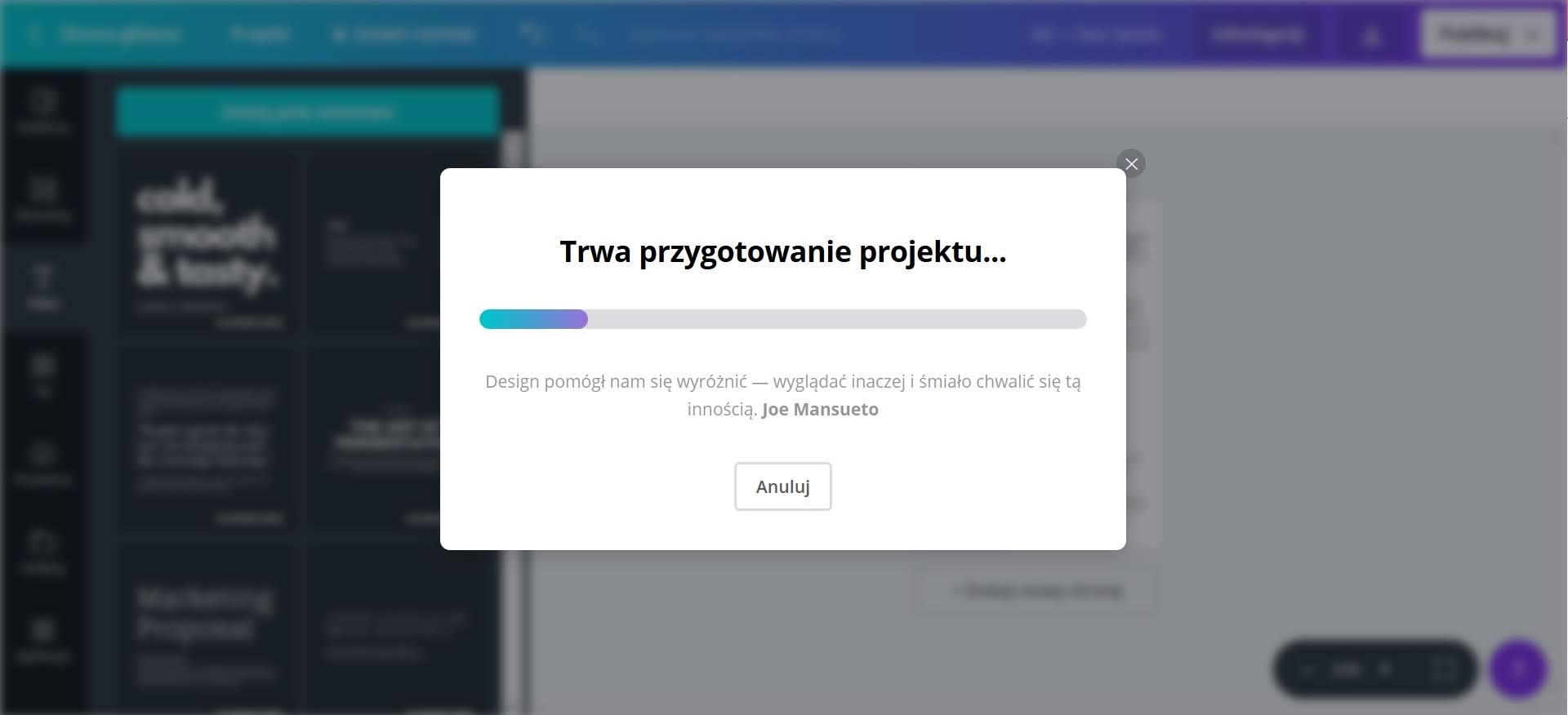 Fig. 23. Message Canva.
Fig. 23. Message Canva.
Dans l’étape suivante, vous devez enregistrer votre CV sur le disque de l’ordinateur (fig. 24).
 Fig. 24. Enregistrement d’un document Canva.
Fig. 24. Enregistrement d’un document Canva.
N’oubliez pas de sauvegarder votre CV de manière appropriée (par exemple le CV Anna Nowak) afin de pouvoir le retrouver facilement.
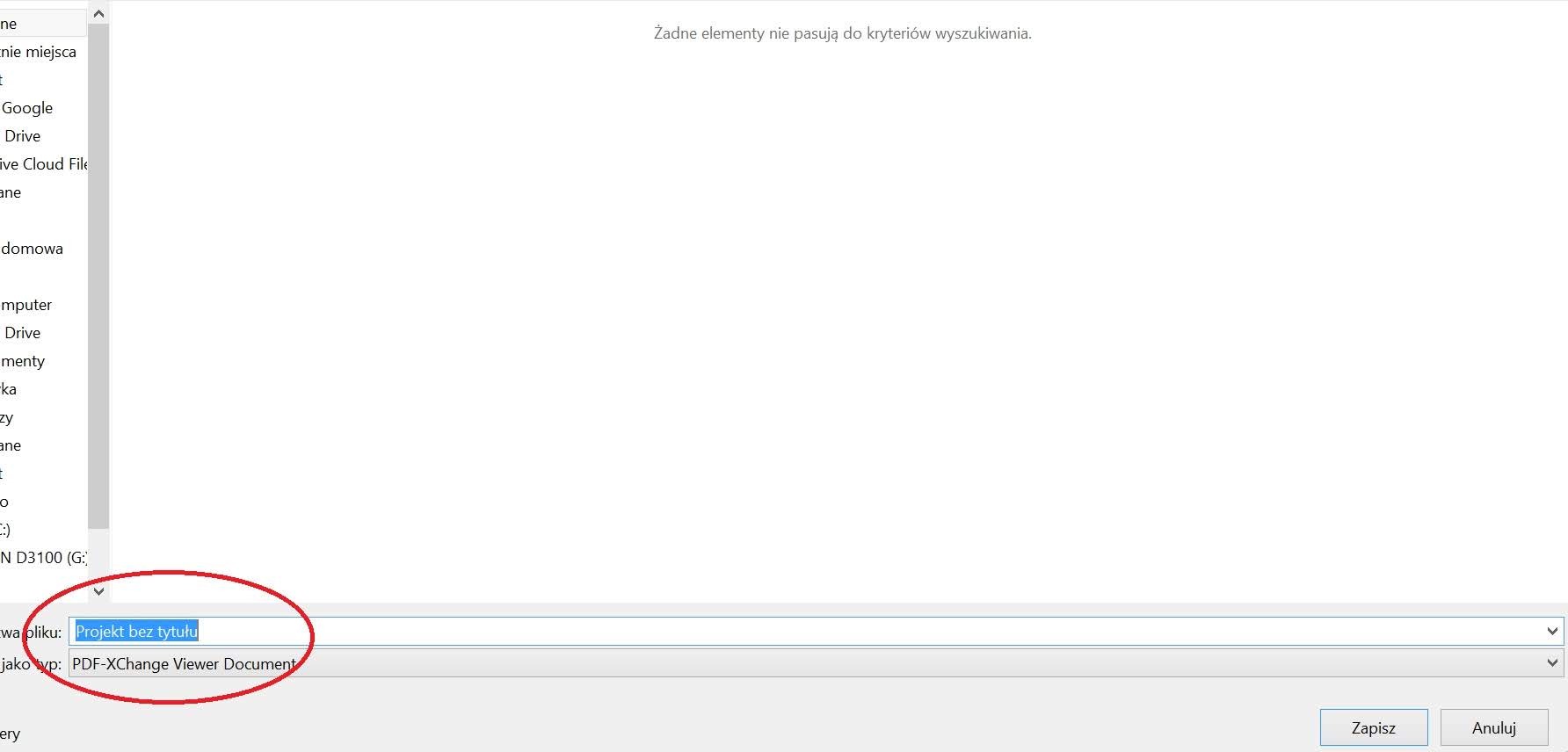 Fig. 25. Enregistrement d’un CV – Canva.
Fig. 25. Enregistrement d’un CV – Canva.
Comment rédiger un CV sur Canva
Bien sûr, vous pouvez créer votre CV dans un style complètement différent ! Vous pouvez prévisualiser le CV disponible dans Canva (il y a beaucoup d’exemples / mises en page) et créer le vôtre en fonction d’eux (je l’ai fait justement, concernant l’exemple de CV dans cet article !). Idéalement, toute la mise en page doit être adaptée à votre propre contenu que vous souhaitez inclure dans votre CV. L’objectif principal de ce guide était d’aider à apprivoiser Canva – après tout, tout le monde n’utilise pas quotidiennement des programmes graphiques. Nous avons écrit très soigneusement sur ce qui devrait être inclus dans le CV dans la deuxième étape de l’instruction (CLIQUEZ SURbien que nous vous recommandons fortement de commencer par la première étape- CLIQUEZ SUR). J’espère que tout est clair et transparent.
À la fin de la lecture de ce manuel, je voudrais que vous vous souveniez que même le plus beau CV ne sera pas …
Découvrez aussi plus d’articles dans nos catégories Lettre de motivation ou encore Conseils CV .
Merci pour votre visite on espère que notre article Comment rédiger un CV sur Canva. CV professionnel.
, n’oubliez pas de partager l’article sur Facebook, pinterest et e-mail avec les hashtags ☑️ #Comment #rédiger #sur #Canva #professionnel ☑️!