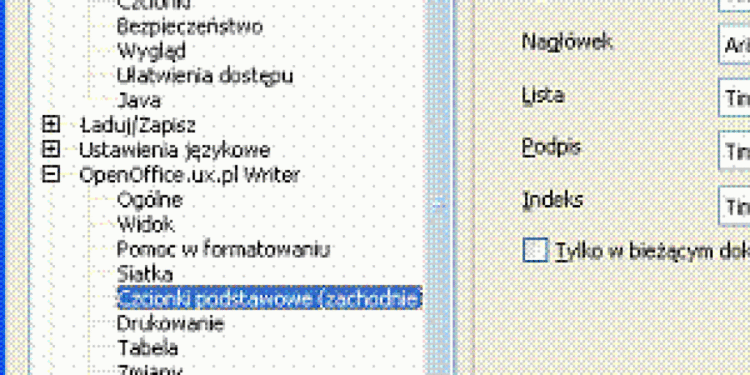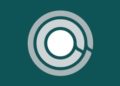Utiliser des modèles dans OpenOffice – Conseils informatiques
⌨️
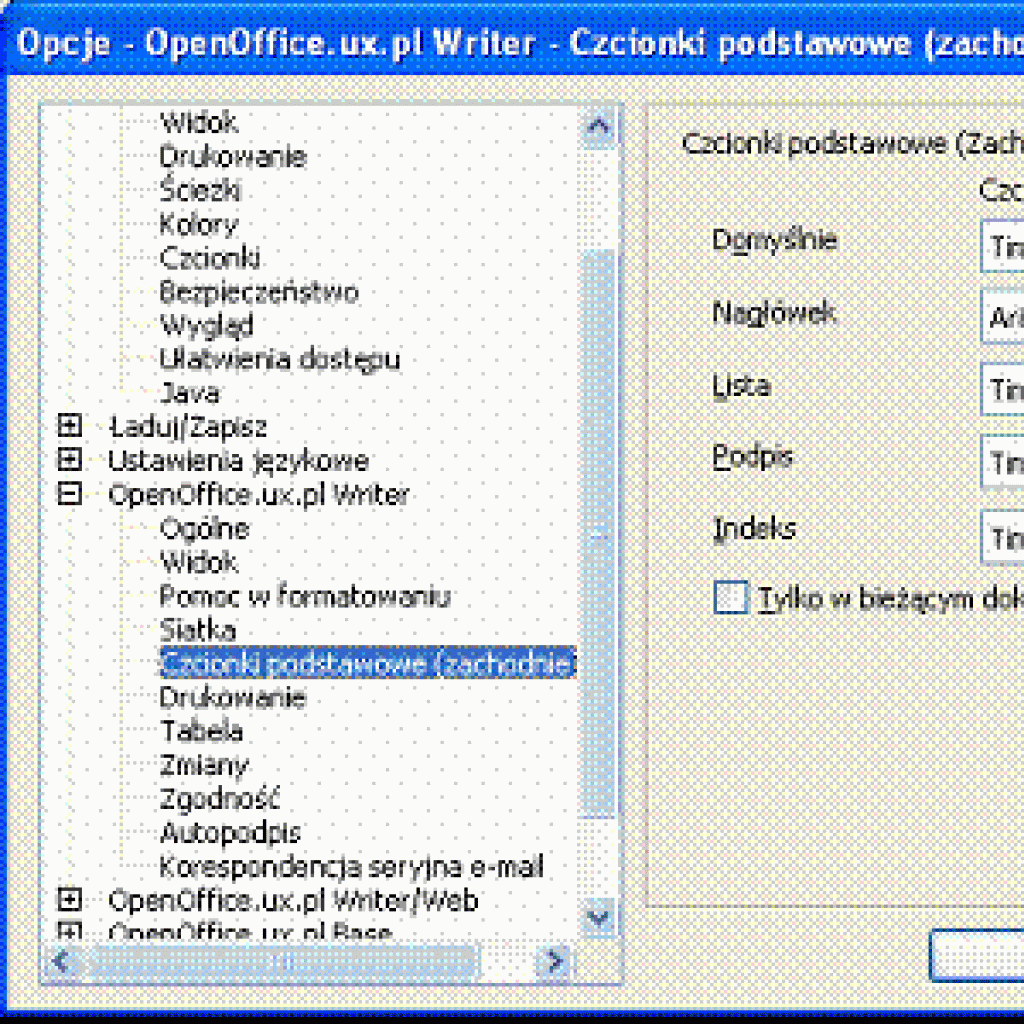
Utilisation de modèles dans OpenOffice Les modèles sont des documents basés sur un style spécifique. Les modèles peuvent être utilisés pour créer un en-tête avec un logo graphique, des données d’adresse ou le nom de l’entreprise, grâce auquel vous pourrez augmenter le rang et la crédibilité de votre entreprise aux yeux d’un client potentiel. À l’aide de modèles, vous pouvez modifier la mise en forme de chacun des documents créés, en les adaptant à vos besoins actuels. Dans ce texte, vous apprendrez : · Comment créer des documents à partir d’un modèle ? · Comment travailler efficacement à l’aide de modèles ? Comment gérer les modèles ?
Créer un document dans OpenOffice à partir d’un modèle
Nous allons créer un exemple de modèle dans Writer. Des exemples de modèles peuvent être téléchargés sur le site Web www.openoffice.org. Pour ce faire, jetez un œil aux conseils suivants :
· Démarrez Writer et sélectionnez Fichier / Nouveau / Modèles et documents dans le menu principal.
· La fenêtre Modèles et documents apparaîtra sur les écrans de vos moniteurs, à partir de laquelle vous pourrez choisir le type – Modèles.
· Dans la liste, vous pouvez choisir le modèle qui vous intéresse. Tous les détails sur le modèle sélectionné seront sur le côté droit de la fenêtre. Maintenant, tout ce que vous avez à faire est de cliquer sur le bouton Ouvrir et un nouveau document texte sera chargé avec le modèle et les styles sélectionnés.
Créer un modèle pour les nouveaux documents
Vous pouvez créer un nouveau modèle de document avec Writer. Elle est nécessaire lorsque vous souhaitez préparer et adapter un document à vos besoins. Pour ce faire, vous devez modifier la mise en forme du document et l’enregistrer en tant que modèle.
Alors jetez un œil aux conseils suivants :
· Démarrez Writer et créez un nouveau document.
· Pour utiliser un nouveau modèle, appelé modèle par défaut, ajustez ses styles et autres paramètres selon vos besoins. Pour ce faire, sélectionnez dans le menu principal
Outils / Options / OpenOffice.ux.pl Writer / Polices de base (occidentales).
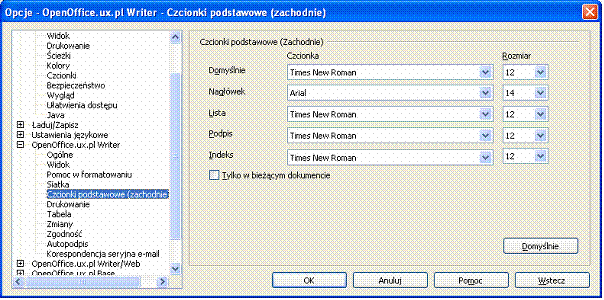
Fig. Vous pouvez modifier les polices dans cette fenêtre
· Sélectionnez ensuite Fichier / Modèle de document / Gérer. La fenêtre Gérer les modèles de documents apparaîtra sur les écrans de vos moniteurs. Maintenant, dans la liste sur le côté gauche de la fenêtre, double-cliquez sur le paramètre par défaut et sélectionnez le nom du modèle récemment enregistré. Enfin, faites un clic droit sur le nom du modèle et sélectionnez l’option Intégrer en tant que modèle standard. Désormais, le modèle que vous avez enregistré sera utilisé à chaque fois (Fichier / Nouveau / Document texte).
· Si vous souhaitez revenir au modèle standard, sélectionnez Fichier / Modèle de document / Gérer avant de passer au modèle par défaut. Cliquez ensuite avec le bouton droit sur la liste et sélectionnez Restaurer le modèle standard.
Gestion des modèles
Les modèles ont de nombreuses possibilités intéressantes, telles que l’édition, la création de nouvelles catégories ou l’exportation/importation de modèles à l’aide de l’outil Manager.
Pour ce faire, jetez un œil aux conseils suivants :
· Pour modifier un modèle sélectionné, démarrez Writer et sélectionnez Fichier / Modèles de document / Gérer dans le menu principal. La fenêtre Gérer les modèles de documents apparaîtra sur les écrans de vos moniteurs. Ensuite, double-cliquez sur le modèle que vous souhaitez modifier et cliquez sur le bouton Commande / Modifier.
· Si vous souhaitez importer un modèle dans une catégorie spécifique, sélectionnez Fichier / Modèle de document / Gestionnaire dans le menu principal à l’aide de l’outil Gestionnaire. Dans la fenêtre Gérer les modèles de documents, sélectionnez la catégorie qui vous intéresse et cliquez sur le bouton Commandes / Importer un modèle. Il ne vous reste plus qu’à rechercher le modèle qui vous intéresse. Lors de l’exportation d’un modèle vers une autre catégorie, depuis la fenêtre Gérer les modèles de documents, cliquez sur le bouton Commandes / Exporter le modèle et dans la fenêtre Enregistrer, sélectionnez le dossier où vous souhaitez enregistrer le modèle.
· Pour créer une nouvelle catégorie de modèles, il vous suffit de cliquer sur le bouton Commandes / Nouveau dans la fenêtre Gérer les modèles de documents et d’entrer le nom du nouveau dossier de catégorie de modèles.
Créer un modèle à l’aide de l’outil Insertion automatique
Pour créer un modèle, vous pouvez utiliser un outil pratique, l’insertion automatique. Avec lui, vous pouvez insérer un en-tête, un logo d’entreprise, un tableau ou tout autre fragment de texte sélectionné. Chacun des éléments sélectionnés peut être inséré à l’aide du raccourci clavier approprié ou en sélectionnant dans la liste des éléments d’insertion automatique.
Créer des modèles avec AutoText est très simple. Pour ce faire, jetez un œil aux conseils suivants :
· Démarrez le programme Writer, ouvrez le modèle qui vous intéresse et sélectionnez tous les éléments saisis dans le modèle.
· Cliquez ensuite sur l’icône Insertion automatique dans la barre d’outils ou sur la combinaison de touches Ctrl + F3.
· La fenêtre d’insertion automatique apparaîtra sur les écrans de vos moniteurs. Entrez le nom et l’abréviation de l’élément d’insertion automatique sélectionné.
· Sélectionnez ensuite la catégorie dans laquelle vous souhaitez enregistrer le nouvel élément d’insertion automatique et cliquez sur le bouton Insertion automatique / Nouveau. Maintenant, tout ce que vous avez à faire est de cliquer sur Insérer pour insérer l’élément d’insertion automatique enregistré dans votre document.
Chacun des éléments d’insertion automatique peut être modifié selon les besoins. Pour ce faire, sélectionnez simplement le nom de l’insertion automatique qui vous intéresse que vous souhaitez modifier et cliquez sur le bouton Insertion automatique / Modifier. La fenêtre d’insertion automatique se fermera immédiatement et l’élément d’insertion automatique sélectionné apparaîtra dans le nouveau document. Maintenant, tout ce que vous avez à faire est de renommer l’insertion automatique dans l’éditeur, sélectionnez l’insertion automatique modifiée, puis dans la fenêtre d’insertion automatique, sélectionnez le nom de l’insertion automatique modifiée et cliquez sur le bouton Insertion automatique / Remplacer.
· Si nécessaire, vous pouvez également créer vos propres catégories d’insertion automatique. Pour ce faire, cliquez sur l’icône Insertion automatique et cliquez sur le bouton Zones dans la fenêtre. Une nouvelle fenêtre Modifier les zones apparaîtra sur les écrans de vos moniteurs, entrez le nom de la catégorie et cliquez sur le bouton Nouveau puis sur OK.
Dawid Frankowski · Après la configuration, enregistrez le document en tant que modèle en sélectionnant Fichier / Modèle de document / Enregistrer et enregistrez le modèle dans la zone Par défaut.
Découvrez d’avantage plus d’articles dans nos catégories Lettre de motivation et encore Conseils CV .
Merci pour votre visite on espère que notre article Utiliser des modèles dans OpenOffice – Conseils informatiques
, pour nous aider, on vous invite à partager l’article sur Facebook, pinterest et e-mail avec les hashtag ☑️ #Utiliser #des #modèles #dans #OpenOffice #Conseils #informatiques ☑️!